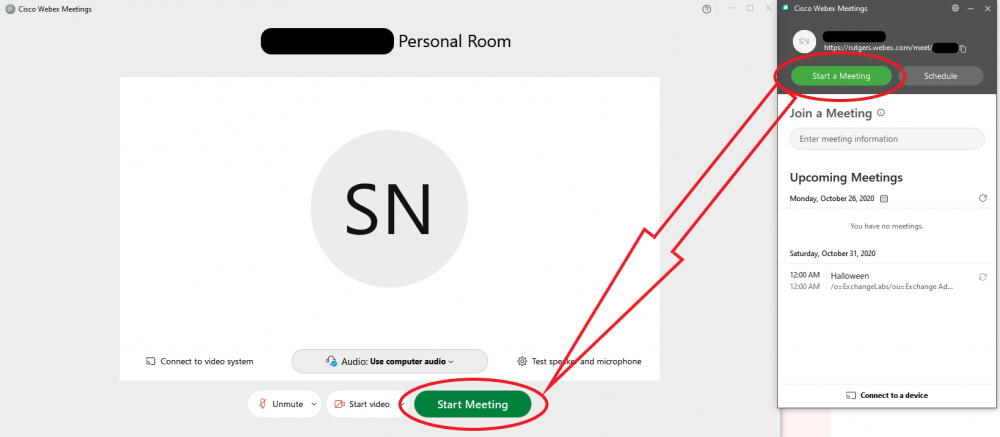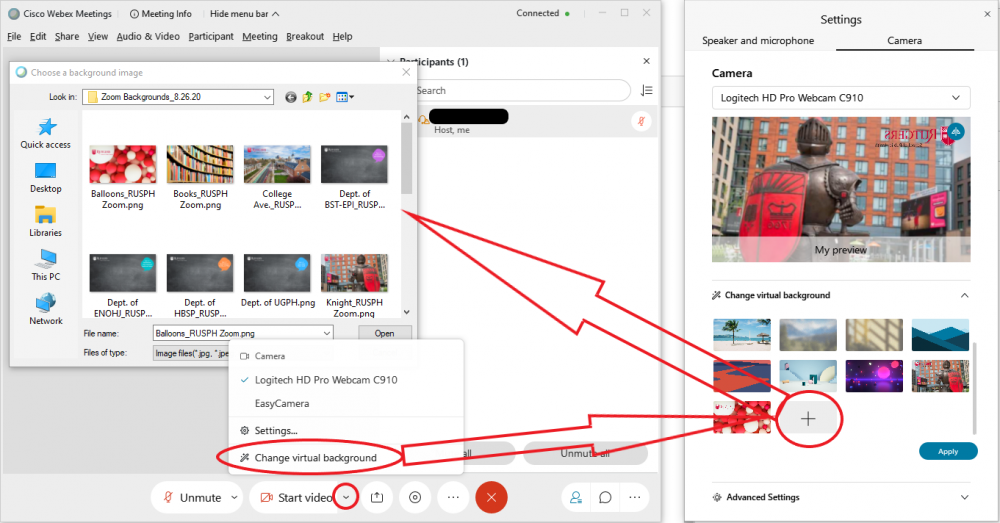Whether you're attending a professional event or class, having a social meeting with friends, or just want to feel like you're at the Honors College a little bit, you can use these Zoom/Webex backgrounds to liven up your virtual space. These backgrounds were created by fellow HC students and each is available for download with and without the Honors College logo, your choice. Please check back often as the collection will continue to grow.
If there is a background you’d like to see, contact the Honors College Media Team , and we will add it to the list of options. If you would like to submit a background for consideration, please email the Honors College Media Team with your submission
Background Gallery
Informal Backgrounds
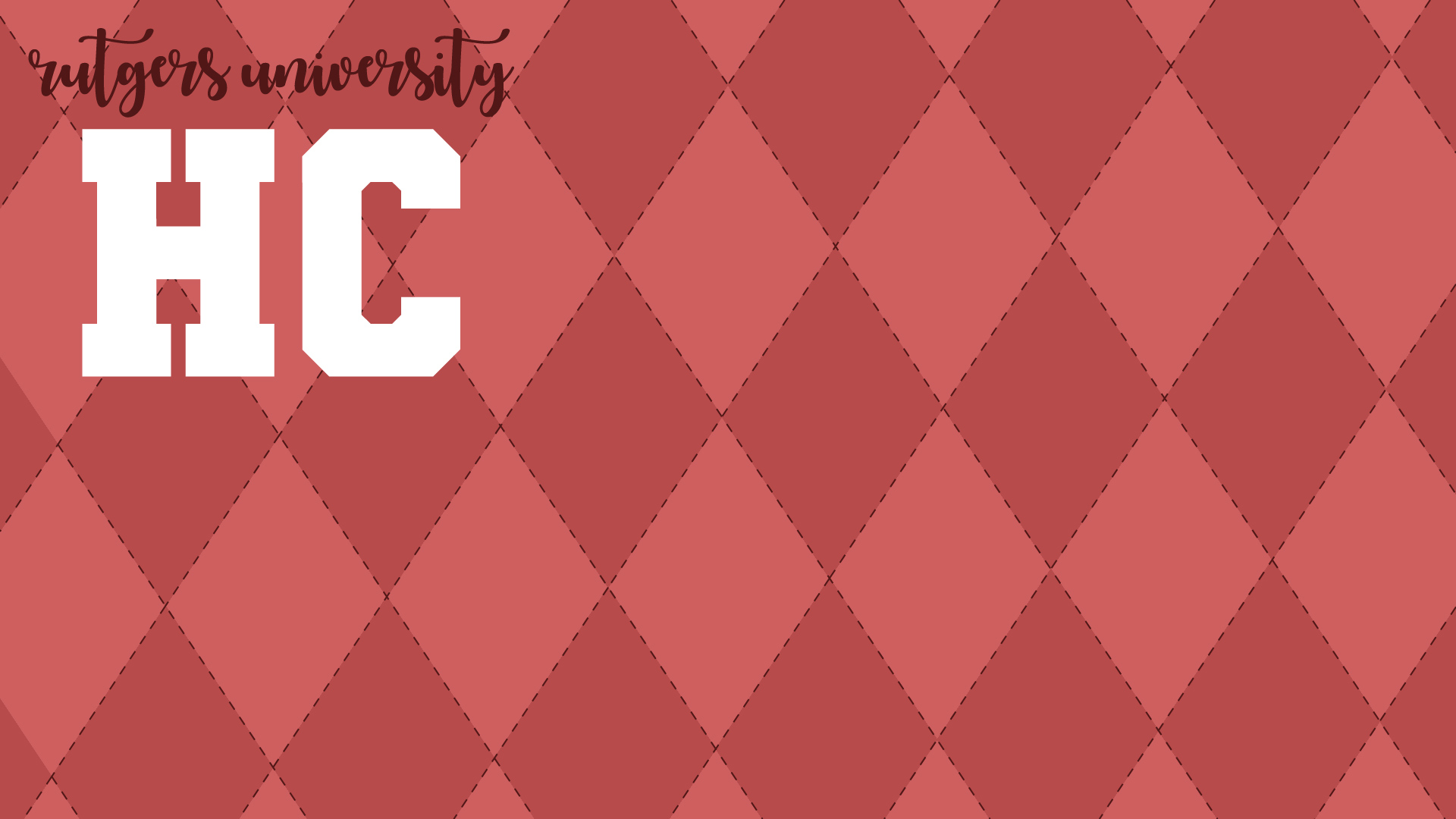
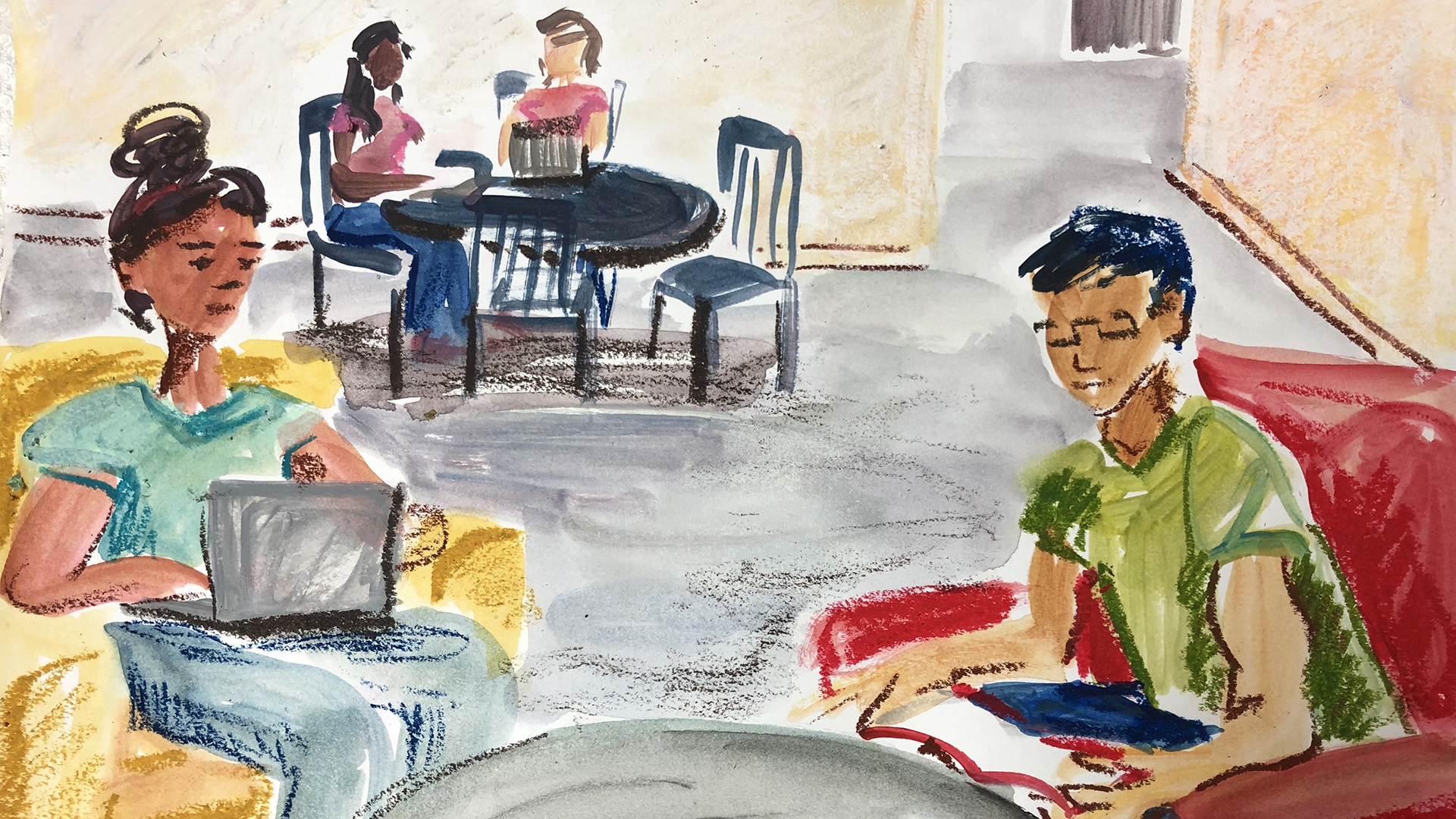
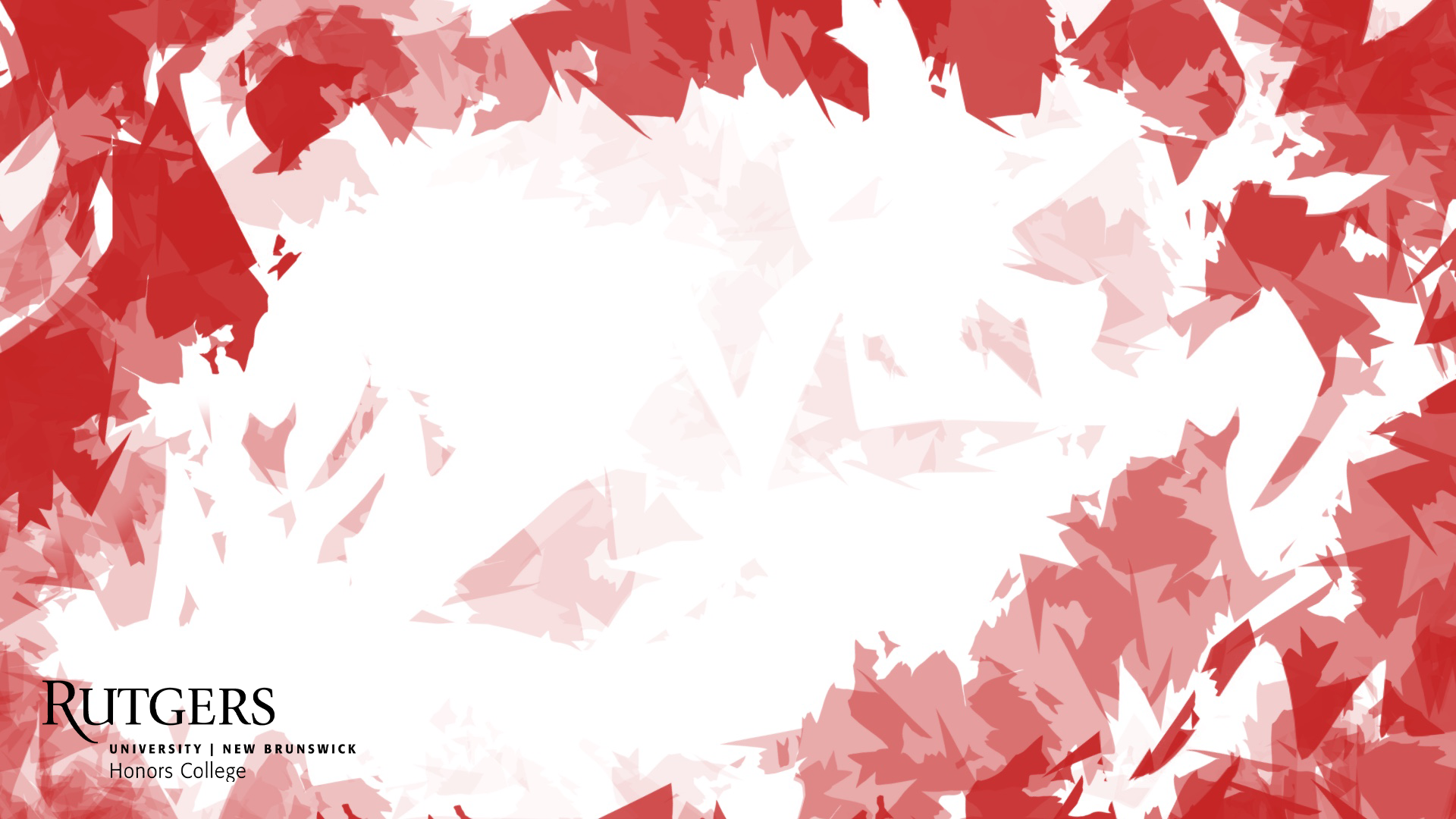

Formal Backgrounds


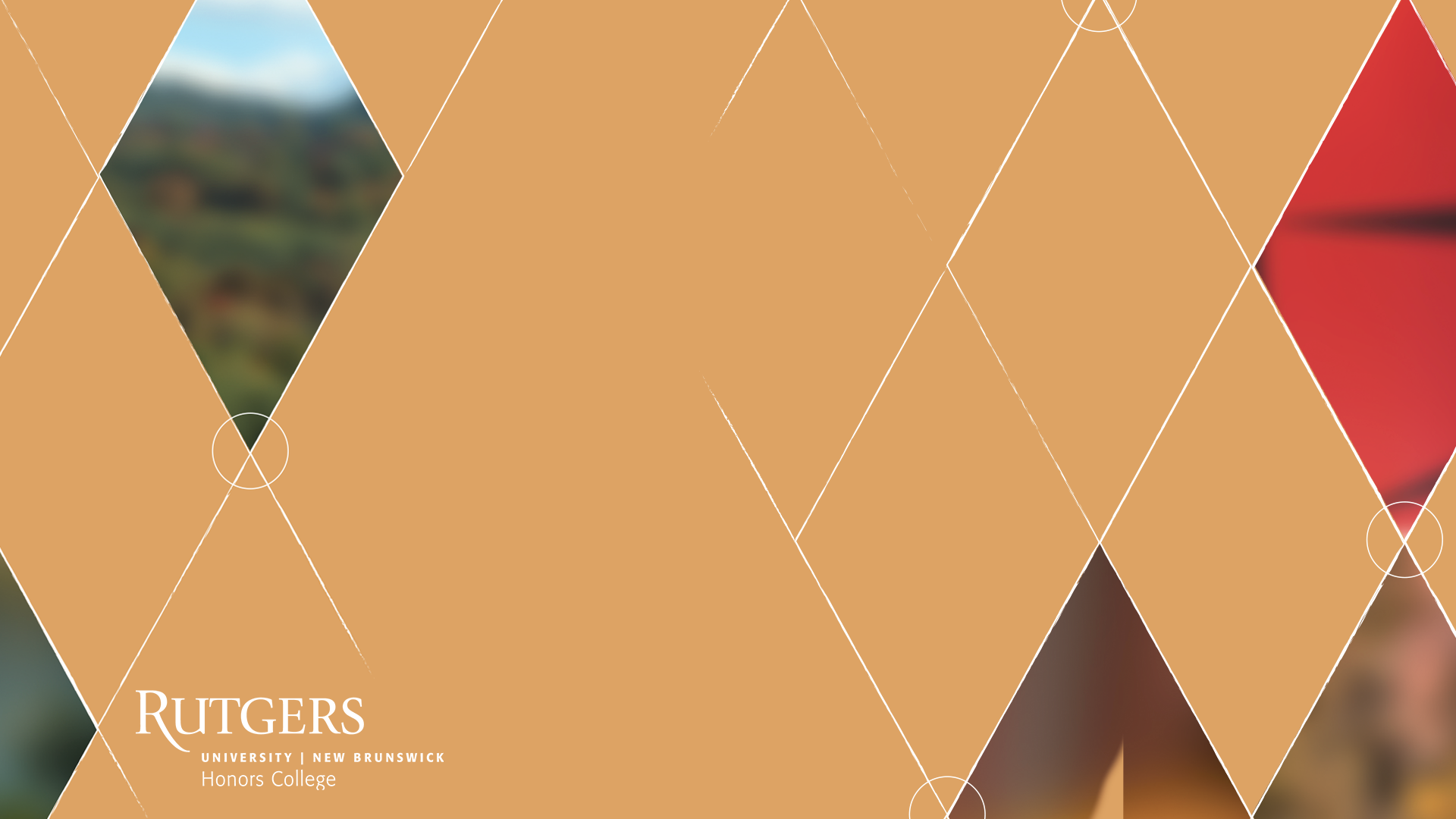
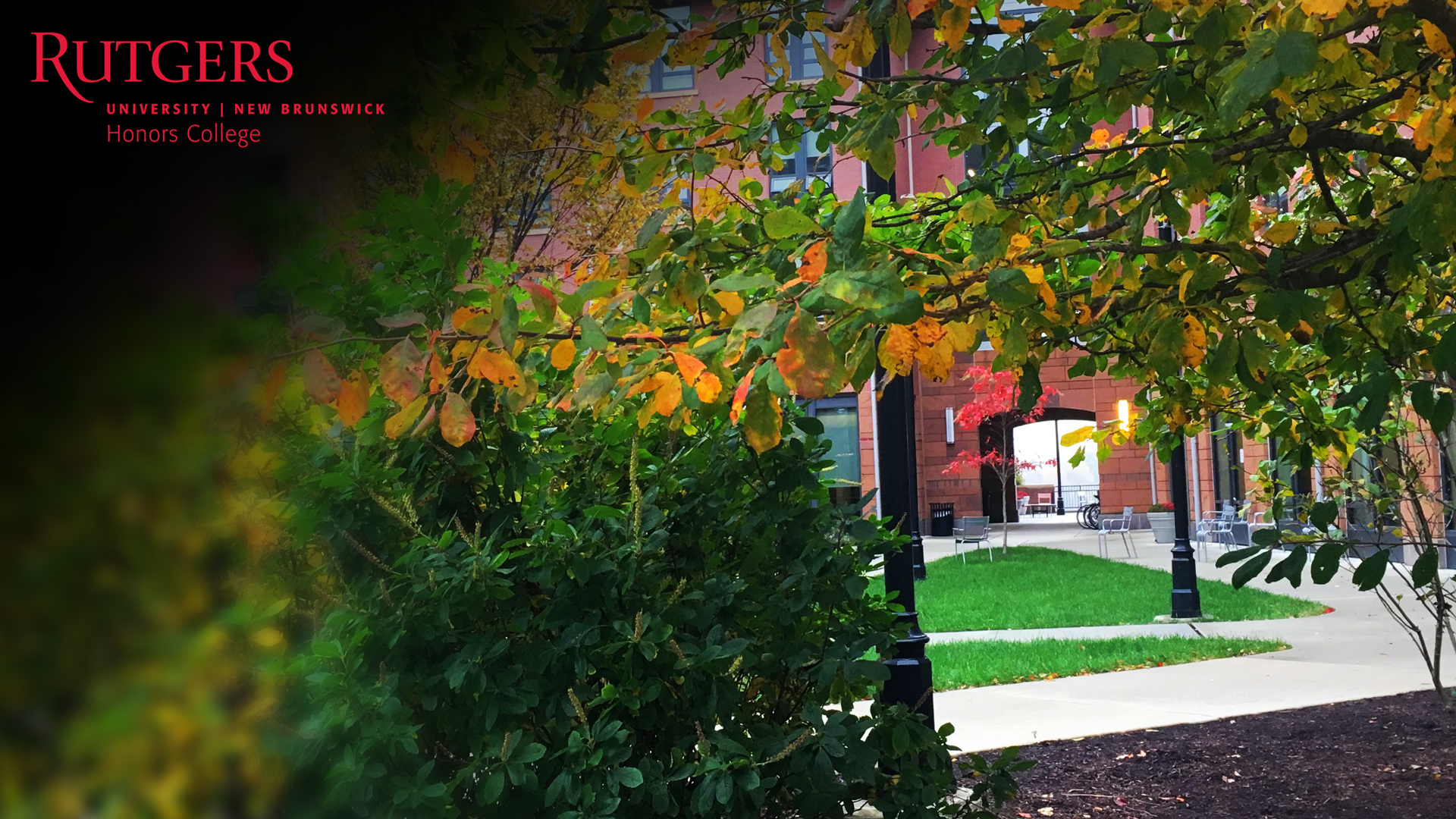


Seasonal Backgrounds



Virtual Background Usage
Please note that these backgrounds are provided by the artists solely for your use as background for virtual meetings. Use of this artwork for other purposes is strictly prohibited and protected under the copyright provided at the bottom of this webpage.
Instructions
Step 1:
Access the google drive folder and download any backgrounds you would like to use.
Step 2:
Open and login to the Desktop Zoom/Webex app.
Need help setting up your Rutgers unlimited Zoom account, please visit Rutgers knowledgebase.
(Tip: use sign in with SSO on the desktop app after activating your Rutgers Zoom account. It should say licensed when you click on your profile on the desktop app if you have signed in properly and the email should be netID@rutgers.edu)
Step 3:
Zoom
Select the settings icon in the upper right-hand corner of the window
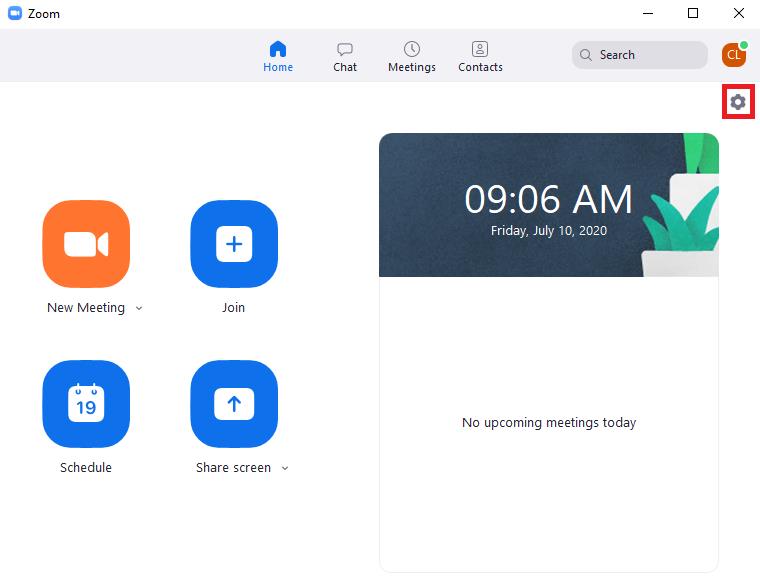
Webex
Select start a meeting until you are in a meeting room
Step 4:
Zoom
Select "Virtual Background" from the menu on the left-hand side
Click on the "+" symbol, "Add Image," and then navigate to any images you would like to add to your Zoom background repository. The images should be in your personal Downloads folder from step 1.
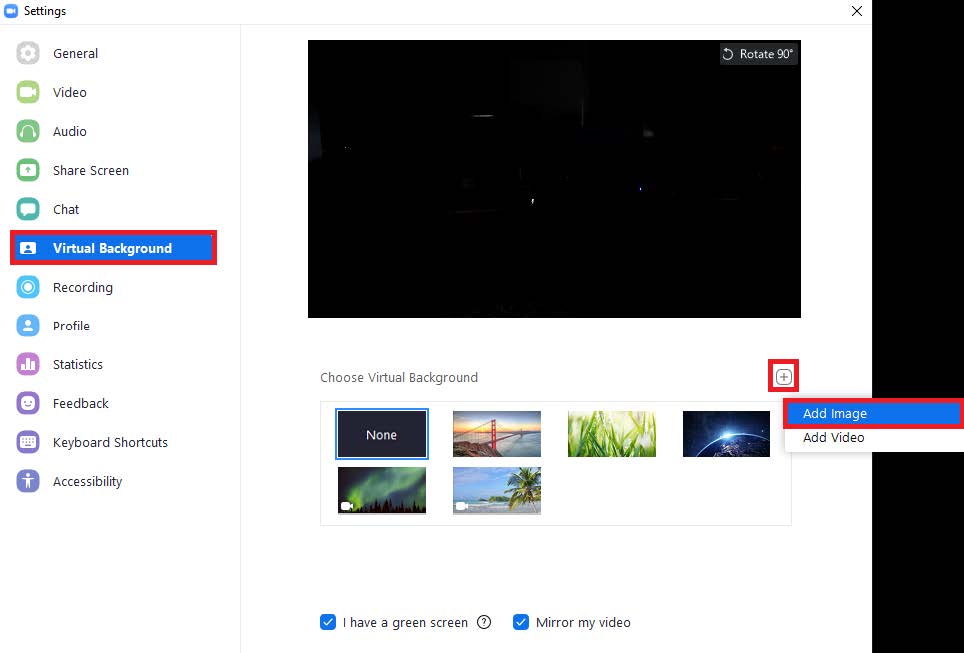
Webex
Click on the options down arrow on the toggle video button.
Select "Change virtual background" from the menu, click the "+" button and navigate to any images you would like to add to your Webex background repository. The images should be in your personal Downloads folder from step 1.
For additional help with Zoom backgrounds, activating your Rutgers Zoom account, other Rutgers Zoom related help, or help setting up your Rutgers Webex account, click on the appropriate link.